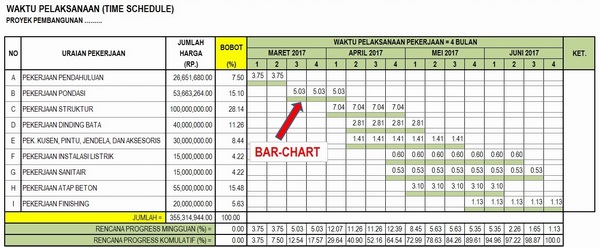|
Pada Artikel kali ini saya akan memaparkan Cara Membuat Time Schedule tersebut, beserta BarChart dan Kurva S -nya. Karena pada dasarnya ke-3 data tersebut disajikan dalam 1 Lembar Produk yang sama.
Time Schedule dibuat berdasarkan rincian Rencana Anggaran Biaya (RAB) atau Harga Penawaran yang telah disepakati bersama antara Owner dan Pelaksana (Kontraktor). Item Pekerjaan yang terdapat dalam RAB itulah yang dirinci dalam produk Time Schedule ini. Kapan rencana dimulainya suatu Item Pekerjaan, Lama Waktu Pelaksanaan-nya, dan kapan Selesai-nya.
Semakin Lengkap Item Pekerjaan yang dipaparkan pada sebuah Time Schedule, akan semakin bermanfaat produk Time Schedule tersebut. Karena akan semakin informatif bagi siapapun yang membacanya.
Namun pada kesempatan kali ini, agar penyajian Data-nya lebih sederhana, saya hanya menyajikan Contoh Cara Membuat Time Schedule berdasarkan Item Pekerjaan yang ada pada Rekapitulasi RAB saja.
Tahapan Membuat Time Schedule :
1. Buka sebuah File RAB (format Excel), yang telah memiliki data Rekapitulasi RAB.2. Buat Sheet baru pada File tersebut, lalu Rename Sheet tersebut menjadi Time Schedule.
3. Salin ulang atau copy-paste semua Uraian Pekerjaan dan Jumlah Harga yang terdapat pada sheet Rekapitulasi RAB ke sheet Time Schedule yang baru dibuat. Lalu buat kolom baru untuk menyajikan nilai BOBOT (%) Pekerjaan dari masing-masing Item yang ada. Seperti Gambar dibawah ini.
Isi nilai Bobot pekerjaan diatas setiap Range Bar-Chart yang berwarna Hijau tersebut, dengan cara membagikan Nilai Bobot (%) Item Pekerjaan kepada Jumlah Minggu durasi Pekerjaan tersebut. Seperti Gambar dibawah ini.
Lakukan penjumlahan "kebawah" (mulai Minggu-1 bulan Maret sampai Minggu-4 bulan Juni), yang menghasilkan data Rencana Progress Mingguan (%). Lanjutkan dengan penjumlahan data Rencana Progress Komulatif-nya (%).
6. Buat Grafik Garis (Kurva-S) berdasarkan data Rencana Progress Komulatif (%), Caranya: Klik (kiri) tulisan Insert, lalu Klik tulisan Line, lalu Klik tombol Line with Markers, seperti Gambar dibawah ini. Lalu lanjutkan settingan Grafik-nya sesuai dengan selera anda, sampai selesai.
7. Setelah Grafik Kurva-S selesai, hasilnya menjadi seperti Gambar dibawah ini. Jangan lupa lengkapi dengan menambahkan baris baru untuk pengisian data Realisasi Progress Mingguan (%), Realisasi Progress Komulatif (%), Selisih Mingguan (%), dan Selisih Komulatif (%) nantinya.
7. Setelah Grafik Kurva-S selesai, hasilnya menjadi seperti Gambar dibawah ini. Jangan lupa lengkapi dengan menambahkan baris baru untuk pengisian data Realisasi Progress Mingguan (%), Realisasi Progress Komulatif (%), Selisih Mingguan (%), dan Selisih Komulatif (%) nantinya.
8. Selesai... Supaya gak ribet, silahkan Download File Excel-nya DISINI. Semoga tulisan ini berguna...
Advertisement
Komentar :